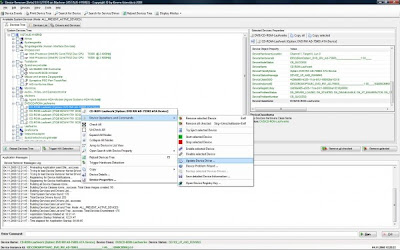Un controlador de dispositivo, llamado normalmente controlador (en inglés, device driver) es un programa informático que permite al sistema operativo interactuar con un periférico, haciendo una abstracción del hardware y proporcionando una interfaz -posiblemente estandarizada- para usarlo. Se puede esquematizar como un manual de instrucciones que le indica al sistema operativo, cómo debe controlar y comunicarse con un dispositivo en particular. Por tanto, es una pieza esencial, sin la cual no se podría usar el hardware.
Existen tantos tipos de controladores como tipos de periféricos, y es común encontrar más de un controlador posible para el mismo dispositivo, cada uno ofreciendo un nivel distinto de funcionalidades. Por ejemplo, aparte de los oficiales (normalmente disponibles en la página web del fabricante), se pueden encontrar también los proporcionados por el sistema operativo, o también versiones no oficiales hechas por terceros.
Debido a que el software de controladores de dispositivos se ejecuta como parte del sistema operativo, con acceso sin restricciones a todo el equipo, resulta esencial que sólo se permitan los controladores de dispositivos autorizados. La firma y el almacenamiento provisional de los paquetes de controladores de dispositivos en los equipos cliente, mediante las técnicas descritas en esta guía, proporcionan las ventajas siguientes:
Seguridad mejorada. Puesto que los usuarios estándar no pueden instalar controladores de dispositivos que no estén firmados o que estén firmados por un editor que no es de confianza, los administradores tendrán un control riguroso respecto a los controladores de dispositivos que pueden usarse en una organización. Podrán impedirse los controladores de dispositivos desconocidos, así como cualquier controlador de dispositivo que el administrador no permita expresamente. Mediante el uso de directivas de grupo, un administrador puede proporcionar a todos los equipos cliente de una organización los certificados de los editores que se consideren de confianza, permitiendo la instalación de los controladores sin intervención del usuario, para comprobar que se trata de una firma digital de confianza.
Reducción de los costes de soporte técnico. Los usuarios sólo podrán instalar los dispositivos que hayan sido probados y admitidos por la organización. En consecuencia, el sistema permite mantener la seguridad del equipo, al tiempo que se reducen las solicitudes del departamento de soporte técnico.
Experiencia de usuario mejorada. Un paquete de controladores firmado por un editor de confianza y almacenado provisionalmente en el almacén de controladores funciona de modo automático, cuando el usuario conecta el dispositivo al equipo. No se requiere acción alguna por parte del usuario.
Actualizar o cambiar un controlador de dispositivo
· Para actualizar o cambiar un controlador de dispositivo
· Abra el Administrador de dispositivos.
· Haga doble clic en el tipo de dispositivo que desea actualizar o cambiar.
Haga clic con el botón secundario del <i>mouse</i> (ratón) en el controlador de dispositivo específico que desea actualizar o cambiar y, a continuación, haga clic en Actualizar controlador para abrir el Asistente para actualizar hardware. Siga las instrucciones del asistente.
Para llevar a cabo este procedimiento, debe ser miembro del grupo Administradores en el equipo local o tener delegada la autoridad correspondiente. Si el equipo está unido a un dominio, los miembros del grupo Administradores de dominio podrían llevar a cabo este procedimiento. Como práctica recomendada de seguridad, considere la posibilidad de utilizar la opción Ejecutar como para llevar a cabo este procedimiento.
Para abrir el Administrador de dispositivos, haga clic en Inicio, Panel de control, haga doble clic en Herramientas administrativas, Administración de equipos y, después, haga clic en Administrador de dispositivos.
Cuando actualiza un controlador o instala nuevo hardware y el equipo tiene acceso a Internet, el equipo comprobará automáticamente Windows Update para localizar un controlador de dispositivo apropiado. Para obtener más información acerca de Windows Update, haga clic en Temas relacionados.
¿Dónde y como conseguir drivers?
Para conseguir un driver, basta con entrar a sitios web que se dedican a coleccionarlos, otra opcion sencilla seria ir a la pagina oficial de fabricante del dispositivo que necesita el controlador y de ahí descargarlos.
¿Qué es el Administrador de dispositivos?
Mediante el Administrador de dispositivos puede determinar qué dispositivos están instalados en el equipo, actualizar software de controlador de dispositivos, comprobar si el hardware funciona correctamente y modificar opciones de configuración de hardware.
Ya hemos comentado que podemos utilizar el Administrador de dispositivos para agregar hardware heredado, pero las posibilidades de esta ventana son mucho más amplias, ya que se trata de una utilidad que nos permite gestionar todo el hardware instalado en el equipo.
Podemos abrirlo desde:
Menú Inicio > Panel de control > Hardware y sonido > Dispositivos e impresoras (administrador de dispositivos).
O bien desde el menú Inicio > Panel de control >Sistema y seguridad > Sistema (administrador de dispositivos).
También podemos escribir directamente administrador de dispositivos en la caja de búsqueda del menú Inicio.
El administrador de dispositivos tiene el siguiente aspecto:
En la lista se muestran los dispositivos conectados agrupados por tipo. Pulsando sobre el signo expandimos esa rama.
Los dispositivos que no estén correctamente instalados aparecen con un signo de advertencia amarillo (En la imagen Motorola Phone (V600)). Podemos intentar repararlo con las herramientas del administrador.
Encontramos una barra de herramienta con iconos. Todos ellos corresponden al menú Acciones. Vamos a ver para qué sirven.
Actualizar software de controlador: A través de un sencillo asistente, podremos buscar un nuevo controlador para el dispositivo. Esto lo vemos detalladamente en el siguiente punto.
Desinstalar: Desinstala el hardware y su controlador. Sucede a veces, que cuando un dispositivo da problemas, desinstalándolo y volviéndolo a instalar se soluciona.
Deshabilitar: Deshabilitando un dispositivo, impedimos su uso (en la imagen, el dispositivo que está sobre el seleccionado está deshabilitado, nos lo indica la flecha negra hacia abajo).
Habilitar: Rehabilita para el uso un dispositivo deshabilitado.
Buscar cambios en el hardware: El administrador comprueba si existe hardware que no se ha instalado o no lo ha hecho correctamente e intenta instalarlo.
También hay opciones para mostrar y ocultar paneles y la Ayuda de Windows.
Propiedades, muestra características específicas del dispositivo, como podemos ver en la siguiente ventana. Las propiedades de un dispositivo se muestran en varias pestañas. En función del dispositivo que consultemos dispondremos de más o menos información y opciones.
En la pestaña General, se muestra información general sobre el funcionamiento del dispositivo.
En la pestaña Detalles, encontramos información más extensa y técnica.
En la pestaña Controlador (la de la imagen) podemos ver los detalles del controlador del dispositivo. Disponemos de una serie de acciones, Habilitar, Desinstalar, etc. que son las mismas que veíamos en el administrador de dispositivos. La única acción nueva es Revertir al controlador anterior. Esto hace, que si por ejemplo, hemos actualizado el controlador, y el nuevo nos da problemas, podamos volver al controlador anterior.
En la imagen inicial del Administrador de dispositivos, se mostraba un dispositivo erróneo. Podemos intentar solucionarlo de varias formas:
Si no hemos instalado los controladores, podemos pulsar en Buscar cambios de hardware, para que Windows vuelva a detectar el dispositivo y lance el asistente para instalar los controladores.
Si el dispositivo ya tenía los controladores, podemos intentar Actualizar el controlador....
Si nada de esto funciona, podemos desinstalar el dispositivo y volver a instalarlo.
¿Cómo actualizar un driver?Si deseas actualizar tus drivers sin tener que pasar por la página del fabricante, entonces lee este truco. Es muy simple, Windows lo hará por ti.
Para ello, sigue estos pasos:
Dirígete a Inicio / Panel de control / Administrador de dispositivos.
En la ventana que aparece, encuentra el dispositivo del que deseas actualizar el driver
Haz clic derecho sobre el dispositivo, y haz clic en Actualizar software de controlador.
En la ventana que aparece, haz clic en Buscar software de controlador actualizado automáticamente, y listo Windows se encargará del resto.
PASO 1.
Lo primero que debemos hacer es entrar al administrador de dispositivos (clic derecho en mi PC y le das propiedades) y seleccionas el dispositivo que quieres instalar. Haz clic derecho sobre el driver y selecciona Propiedades en el menú emergente
Paso 2.
En la ventana que te aparece, selecciona la pestaña Detalles y en Propiedades selecciona Hardware IDs tal como muestra en la imagen:
Paso 3.
En la anterior pantalla tenemos información muy valiosa que nos servirá para encontrar la marca y modelo del dispositivo que queremos instalar:
Dentro del código los datos que nos interesan son los del Fabricante o Marca y los datos del dispositivo o hardware.
ID Fabricante: 103C (esta en Hexadecimal)
ID Dispositivo: 3302
Cada Fabricante tiene asignado un ID y cada dispositivo creado por ese fabricante también tiene un único ID que lo diferencia de los otros dispositivos. Esta información se encuentra en una memoria (micro memoria ROM) dentro del hardware.
Paso 4.
Con los datos anteriores ya podemos buscar el nombre del fabricante y del dispositivo.
En esta página puedes hacer una búsqueda por ID de Fabricante (Vendor Search o por ID de Hardware (Device Search. Solo Introduzcan el ID y presionen Search.
Paso 5.
El buscador se encarga de buscar los datos en su base de datos local... luego Despliega la información:
y Listo!!! Con estos datos ya podemos buscar algo concreto. En algunos casos esta página te devuelve el LINK para descargar los controladores...
El Administrador de dispositivos de Windows (Device Manager) que se puede encontrar al acceder a propiedades de Windows a veces no es suficiente para realizar muchas tareas básica y para resolver algunos problemas comunes con los dispositivos de nuestro sistema, por eso existe Device Remover que como su nombre lo dice nos sirve para eliminar cualquier dispositivo en Windows, esto lo hace aunque el dispositivo que vayas a eliminar no esté conectado en ese momento en nuestra computadora, cosas que no se puede hacer desde el Administrador de Dispositivos de Windows.
Las características y opciones de Device Remover son:
[ Puedes ver a profundidad los dispositivos instalados en el sistema, lo ocultos, los desconectados, los que están actualmente instalados y los que nos están causando problemas.
[ Puedes eliminar fácilmente en masa múltiples dispositivos con unos cuantos clics.
[ Puedes modificar o manipular los controladores de los dispositivos y servicios del sistema.
[ Detección en vivo de los dispositivos del sistema.
[ Resuelve múltiples problemas con algunos dispositivos.
De hecho con Device Remover puedes respaldar controladores por si acaso llegaras a borrar alguno o para compartirlos como los drivers de Windows XP ya que cuando eliminas un controlador la única manera de recuperarlo es volver a instalarlo.
http://www.fileserve.com/file/K8YJ7vT/controladores.docx
Instalar un driver desde:
¦ Unidad de almacenamiento: Para instalar un driver desde una unidad, basta con tener el driver guardado en el dispositivo. Si deseamos instalarlo lo unico que tenemos que hacer es abrir el dispositivo (cd, memoria usb) y buscar el driver que vamos a instalar y de ahí ejecutarlo para comenzar la instalacion.
¦ Pagina del fabricante: Si se llega a tener problemas con alguno de los drivers y no los tenemos en algun respaldo o unidad, podemos ir a la pagina del fabricante. Basta con introducir la marca del equipo y el sistema operativo, en automatico cargara una lista de los controladores compatibles, simplemente debemos seleccionar e instalar el que necesitemos.
¦ Software especial: Para instalarlo de un software especial, es un programa que ya contiene los controladores que necesitamos.
Si deseas descargar la informacion, da clic aqui!http://www.fileserve.com/file/K8YJ7vT/controladores.docx