Manual de My drivers
Tenemos dos opciones o adquirir el programa o bien usar una versión de prueba válida para 15 días, posteriormente podemos adquirir el producto.
Para descargar el programa visitamos la página oficial:
http://www.zhangduo.com/spanish.html
Una vez descargado comenzamos con la instalación.
Al arrancar el ejecutable nos aparecerá el asistente de instalación
Como queremos continuar con la instalación del producto solo tenemos que pulsar Next (siguiente) y pasamos a la siguiente pantalla:

En esta pantalla nos aparece el contrato de licencia, lo leemos y si estamos de acuerdo señalamos esa opción (tal como muestra la imagen anterior) y continuamos el proceso de instalación.
En la siguiente pantalla podemos elegir la ubicación en la que queremos instalar el programa, nos muestra una ubicación por defecto pero podemos seleccionar la que más nos convenga.
Una vez seleccionada la ruta proseguimos con la instalación
En esta pantalla podemos decidir el nombre de la carpeta o en que carpeta del menú inicio queremos que aparezca el menú del programa. Podemos dejar la que el programa nos da por defecto. Continuamos con la instalación pulsando Next.
En la siguiente pantalla se nos da la posibilidad de crear un icono en el escritorio para poder arrancar el programa:
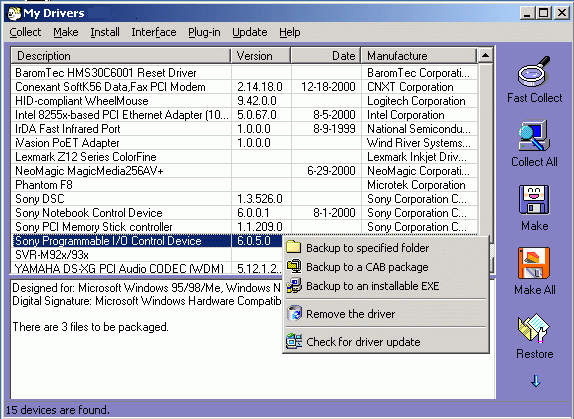
Solo queda decidir marcando o no la casilla de verificación que se cree el icono en el escritorio, una vez decidido continuamos
Nos aparece una pantalla resumen con los datos que hemos seleccionado.
Si estamos de acuerdo con todo solo nos queda pulsar en el botón Install para comenzar la instalación del programa
El proceso de instalación puede llevar unos minutos, una vez acabada la instalación del programa nos aparecerá la siguiente pantalla:
Ya solo nos queda pulsar en Finish y marcar casilla de verificación para arrancar el programa o dejarla desmarcada para posteriormente arrancar el programa.
Una vez instalado el programa ya solo nos queda comenzar a usar el programa.
Cuando arrancamos el programa nos aparecerá la siguiente pantalla:
Esta pantalla nos sirve tanto para entrar al programa como para registrar el programa cuando lo hayamos adquirido.

Seleccionamos la opción que nos interese y entramos en el programa
Al entrar en el programa nos aparecerá la pantalla principal del mismo
Como se ve seleccionado en la imagen en la parte izquierda aparecen una serie de opciones, para acceder al resto de las opciones solo debemos picar en la flecha azul (enmarcada en la imagen anterior con un recuadro azul) y nos aparecerán el resto de opciones
Como habéis visto existen numerosas opciones, ahora os voy a explicar la manera más fácil de hacer un copia de todos los drivers que tenemos instalados en el sistema para poderlos restaurar posteriormente.
Hay varias maneras pero yo siempre uso la que voy a explicar a continuación debido a su facilidad que ya recopila todos los drivers y se genera un archivo .exe (ejecutable) independiente del programa y solo con ejecutar ese archivo se instalarán todos los drivers que teníamos recopilados.
Para empezar seleccionamos en el menú de la izquierda la opción Recolección rápida
La explicación de seleccionar esta opción y no la siguiente a esta en el menú (Recolección Total) es muy sencilla, mediante la opción rápida solo recopilamos los drivers prescindiendo de los drivers que incorpora Windows (ya que estos son innecesarios ya que si instalamos Windows de nuevo ya les tenemos).
Bueno explicado esto seleccionamos Recolección rápida.
El programa recopilará todos los drivers de nuestro equipo y nos mostrará una lista.
Después de hacer esto se pueden usar varias opciones pero como he comentado voy a explicar la que creo que es la más fácil y cómoda.
Como habréis observado hay un menú horizontal con diferentes opciones, seleccionamos dentro del menú la opción de empaquetar y se nos desplegarán una serie de opciones.
Seleccionamos la opción “ Copiar todos los drivers en EXE instalador” tal y como muestra la anterior imagen.
Una vez seleccionada esa opción nos aparecerá la siguiente pantalla:
En esta pantalla podemos elegir donde queremos guardar el archivo ejecutable con todos nuestros drivers. Lo mejor es elegir una partición distinta a la partición donde tenemos el Sistema operativo ya que en caso de formatear si el archivo está en la misma partición del S.O perderíamos ese archivo al formatear. Aparte de guardar este archivo en otra partición recomiendo hacer una copia del mismo en otro medio ya sea un cd, dvd, otro disco, etc
Seleccionamos donde queremos guardar el archivo y pulsamos OK.
El programa empezará a crear dicho archivo y aparece esta pantalla:
Pulsamos OK y a esperar.

El proceso finalizará y ya tenemos todos nuestros drivers a salvo.
El programa tiene otras muchas características que no voy a explicar por resultar obvias aparte de que en caso de duda se puede consultar en el manual del programa
http://www.fileserve.com/file/WS9SGvG/Manual de My drivers.docx







